Son Güncelleme Tarihi 2 Nisan 2020
E-posta adreslerini Gmail üzerinden oluşturup mail trafiğini Microsoft Outlook üzerinden takip etmek isteyenler çoğu zaman Outlook Kurulumu ayarlarını yapamadıkları için Outlook kullanımından vazgeçmek zorunda kalıyor. Bunun dışında Outlook Kurulumu bireysel kullanıcılar tarafından çok sık yapılan bir işlem olmadığı için yine unutulabilmekte, bu yüzden bu yazıda hem hiç bilmeyenler hem de unutmuş olanlar için Outlook kurulumunu adım adım anlatacağım.
Outlook kurulumuna başlamadan önce Gmail hesabımızda bulunan birkaç ayarımızı gözden geçirmemiz gerekmektedir. Öncelikle bilgisayarımızdan Gmail hesabımızı açıyoruz ve sağ üst köşedeki dişli sekmesini tıklayarak ayarlar menüsüne giriş yapıyoruz.
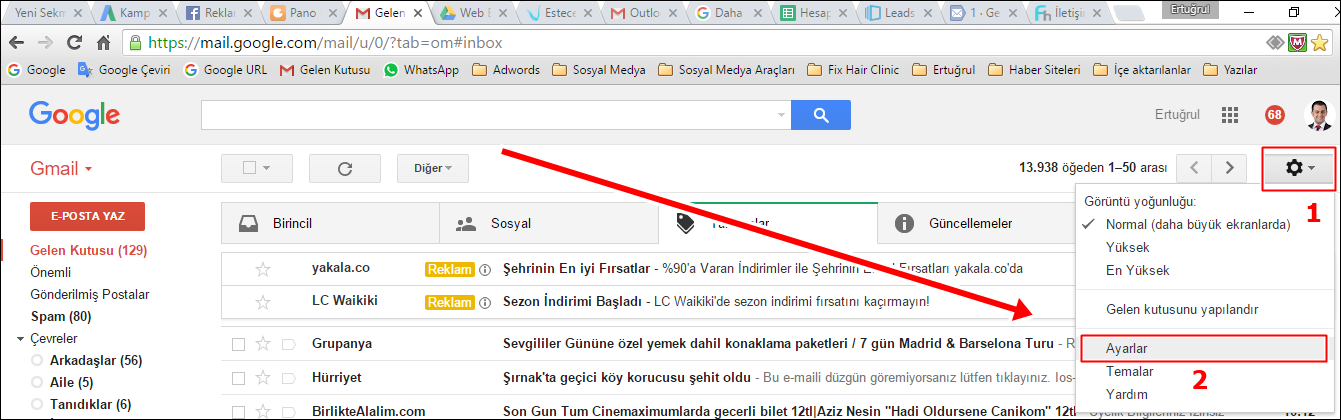
Açılan ayarlar menüsü ekranında “Yönlendirme ve POP/IMAP” menüsünü tıklıyoruz. Karşımıza çıkan ekranda “POP İndirme” ve “IMAP Erişimi” satırlarında bulunan “Tüm Postlar için POP’u etkinleştir” ile “IMAP’ı etkinleştir” satırlarını işaretleyip “Değişiklikleri Kaydet” butonuna basıyoruz.
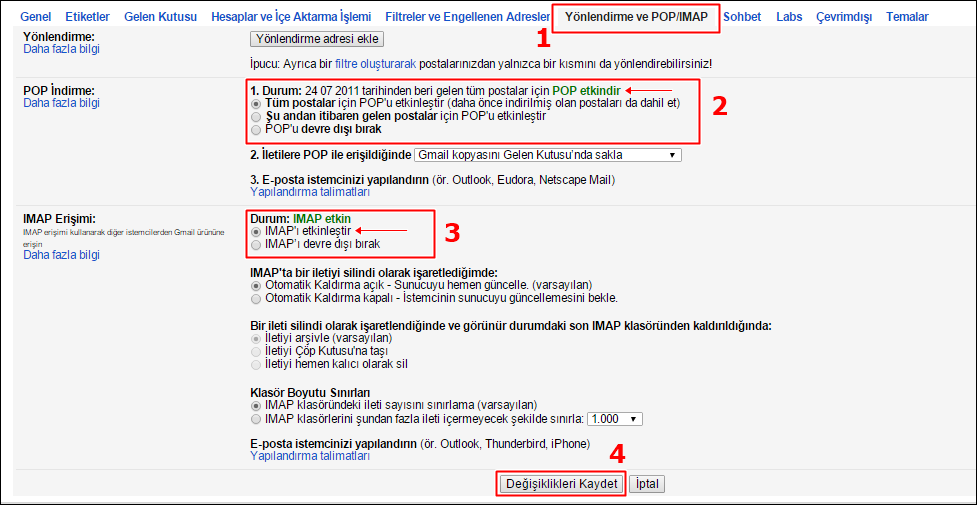
Gmail hesabımız açıkken google’ın Oturum Açma ve Güvenlik ayarlarında bulunan “Daha Az Güvenli Uygulamlar” menüsünde “Daha az güvenli uygulamalar için erişim” satırını “Aç” olarak işaretliyoruz. Buraya kadar ki kısımdaki değişiklikleri yapmadığımız takdirde Outlook’da yapacağımız işlemlerin sonunda “Oturum açma girişimi engellendi” uyarısı ile karşılaşabilirsiniz.
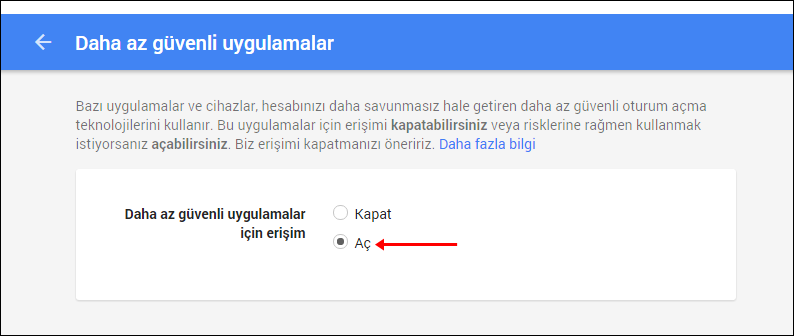
Artık gmail hesabımızın Microsoft Outlook kurulumunu yapmaya başlayabiliriz. Microsoft Outlook 2010 programımızı açıyoruz ve sırasıyla “Dosya” menüsünün altında bulunan “Bilgi” kısmına oradan da “Hesap Ekle” butonunu tıklıyoruz.
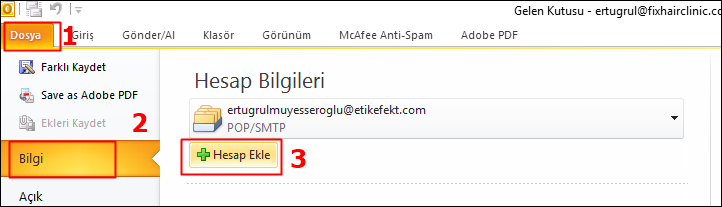
Açılan küçük ekranda “Sunucu ayarlarını veya ek sunucu türlerini el ile yapılandır” olarak seçip “İleri” butonuna tıklıyoruz.
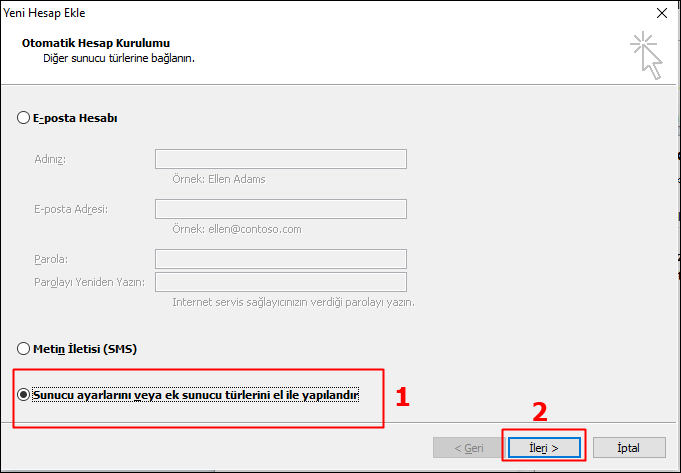
Gelen pencerede “İnternet E-posta” seçeneğini işaretleyip tekrar “ileri” butonuna tıklıyoruz.
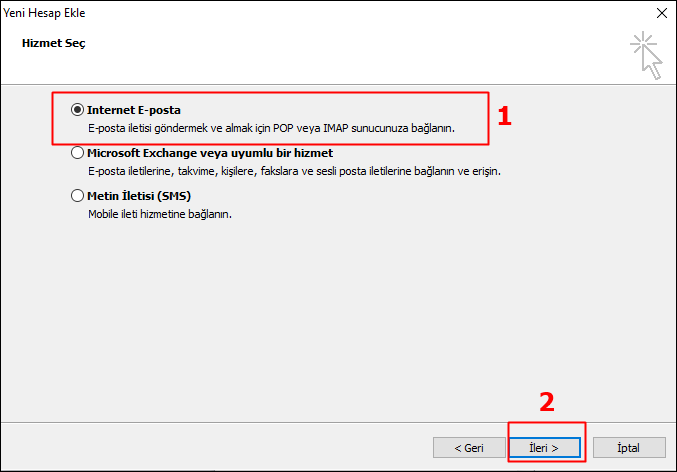
Açılan pencerede hesabımız ile ilgili bilgilerin yanı sıra gmail sunucu bilgilerini de girmemiz gerekiyor. Sunucu Bilgileri Hesap Türü satırını POP3 olarak seçiyoruz. Gelen Posta Sunucusu kısmına pop.gmail.com, Giden Posta Sunucu satırına da smtp.gmail.com yazıyoruz. Bu işlemlerin ardından da Diğer Ayarlar butonunu tıklıyoruz.
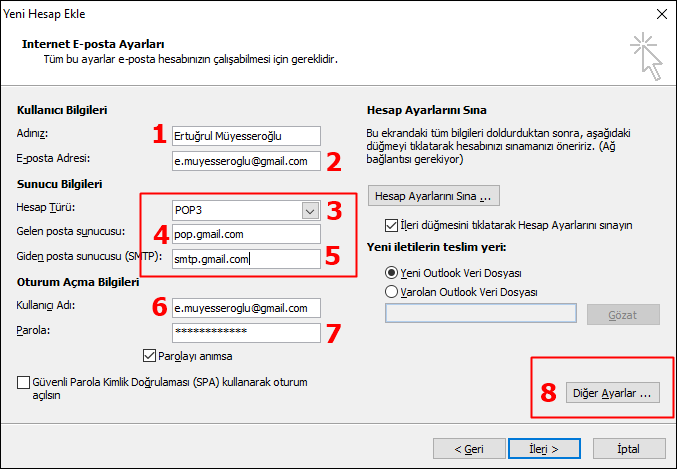
Açılan küçük pencerede “Giden Sunucusu” menüsünü tıklayıp “Giden sunucum (SMTP) için kimlik doğrulaması gerekiyor” satırını işaretliyoruz. Ardından “Gelişmiş” menüsünü tıklıyoruz. Burada bulunan “Gelen Sunucusu (POP3)” kutucuğuna 995 yazıyor ve hemen altındaki satırda bulunan “Bu sunucu şifreli bir bağlantı (SSL) gerektirir” satırını işaretliyoruz. Ardından bir alt satırda bulunan “Giden sunucusu (SMTP)” kutucuğuna 465 yazıyoruz. Bir sonraki alt satırda bulunan “Aşağıdaki şifreli bağlantı türünü kullan” satırında SSL bağlantı türünü seçiyor ve “Tamam” butonunu tıklıyoruz.
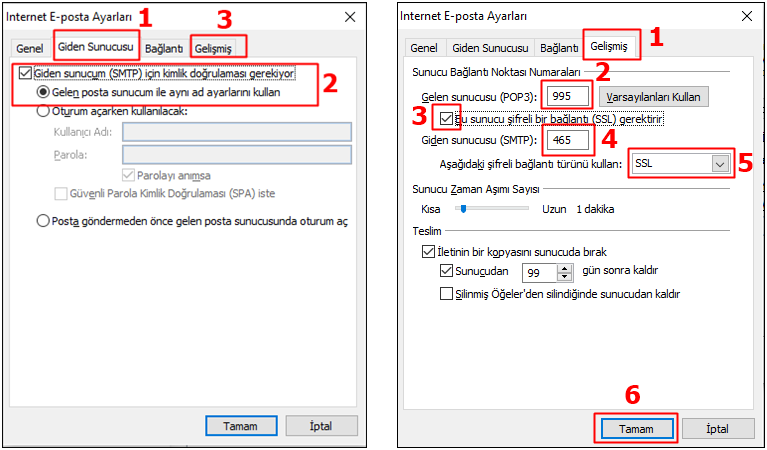
Tamam diyerek döndüğümüz ekranda “ileri” butonunu tıklayarak hesap ayarlarımızı sınıyoruz.
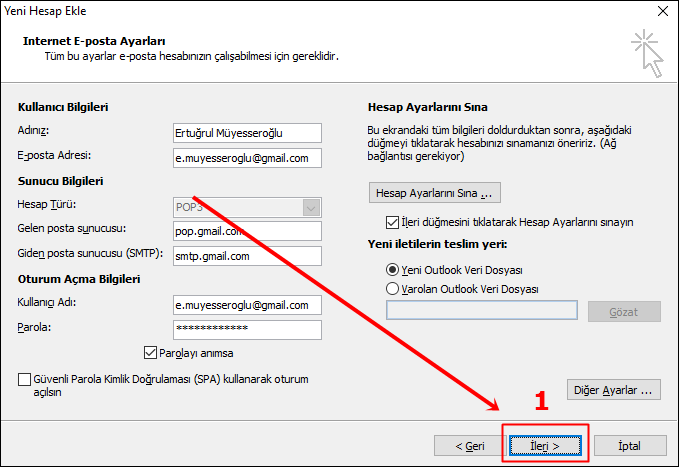
Açılan sınama penceresinde “Görevler” menüsünde bulunan satırlarda “Durum” kısmı “Tamamlandı” yazdığında tüm ayarları doğru yapmışız demektir. Sınama işleminin ardından “Kapat” butonunu tıklıyoruz.
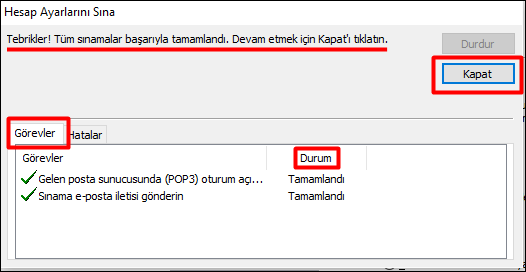
Açılan pencerede “Son” butonunu tıklayarak hesap kurulumunu tamamlıyoruz. Artık GMail E-Posta hesabınızı Outlook’da takip edebilirsiniz.
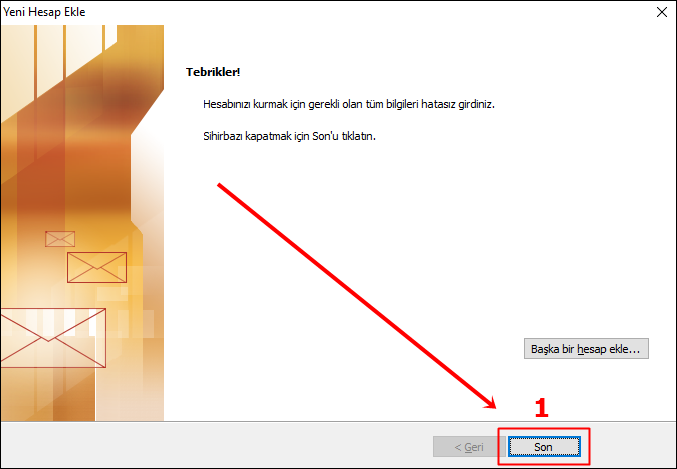
Teşekkürler
Arkadaşlar yazılarım hakkında olumlu yada olumsuz görüşlerinizi yorum kısmına bırakacağınız mesajlarınızla bana ulaştırırsanız çok memnun olurum. Yapacağınız yorumlar ile daha kaliteli içerikler üretmeme katkı sağladığınız için şimdiden teşekkür ederim.
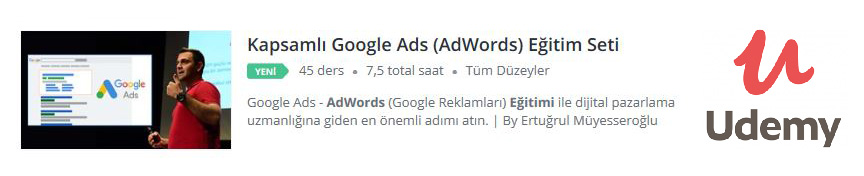
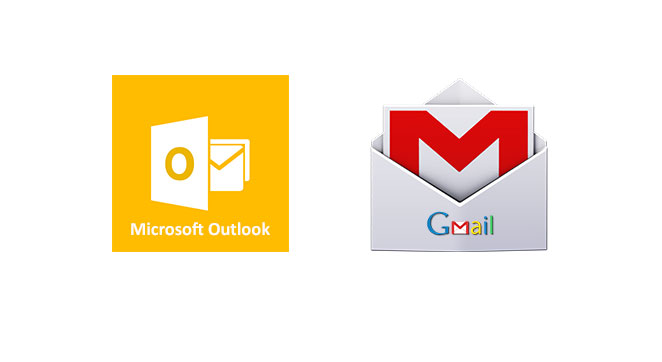


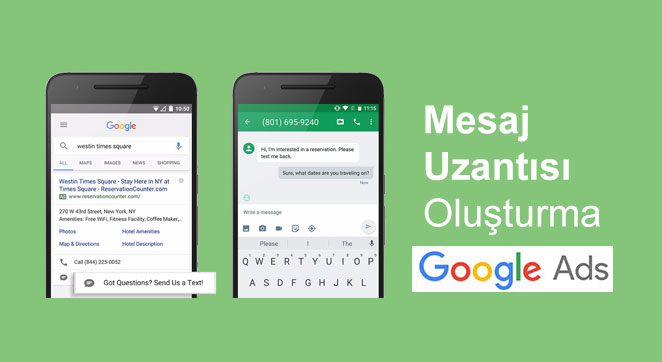

Bu kadar site gezdim, hiçbiri doğru bir şekilde outlock’ta gmail’in kurulumunu sizin kadar doğru anlatanı bulmadım. Elinize, yüreğinize sağlık.
helal olsun güzel ve doğru anlatım sayesinde şıp diye oldu bitti. bundan önce microsoft ve gmail in kendi sitelerinde bile böyle doğru anlatım yok. elinize sağlık
Arkadaşım. Teşekkür ederim. Eline sağlık. En kısa zamanda kendi sitemde bunu paylaşacağım. Eğer sakıncası yoksa.
Outlook kurulumu bundan daha basit anlatılamazdı elinize sağlık..
Merhabalar; ben de kurulumu yaptım ancak aklıma takılan bir soru var, ilk başta açtığımız güvenlik bölümü açık mı kalacak? yoksa kapatacak mıyız? acil cevap yazarsanız çok mutlu olurum.
teşekkürler
bir sürü sitede baktım denedim hiç biri olmadı, burdaki ayarların da aynısını yaptım, ama sürekli ya parola ekranı geliyo, ya da hata veriyor
Merhaba Tevfik bey,
Muhtemelen farklı bir sürüm outlook kullanıyorsunuz.
Saygılarımla
daha az güvenli uygulamalar aç kısmı sorunu çözdü teşekkürler.
oldukça anlaşılır, yönlendirmeleri güzel ve başarılı sonuç teşekkürler.
Teşekkürler, doğru eksiksiz anlatım.
Hocam teşekkürler. Emeğinize sağlık. Çalışmalarınızda başarılar dilerim. Sağolun.
eline sağlık kardeşim…..ilk defa,sade ve herkesin anlayacağı şekilde, doğru dürüst anlatan biri çıktı……
hotmail ayarları da varsa daha memnun olurum….tekrar teşekkürler……
Yahu arkadaş allah senden razı olsun senden daha iyi anlatan bulamadım.9 yaşındaki kızım bile tek başına kurabilir. çoooook teşekkürler. sadece eksik husus arşiv dosyasını nasıl eklemek gerek onu bulamadım.
Detaylı anlatım için teşekkürler.Dediklerinizi harfiyen uyguladım ve hiçbir sorun yaşamadım.
Teşekkür ederim Hocam. Güzel anlatım ve gayet yararlı bir paylaşım.
Elinize sağlık. Allah razı olsun
Teşekkürler kardeşim. Iyi çalışmalar..
gerçekten tek kelimeyle harika!
sade ve anlaşılır . tertemiz anlatım …
emeğinize sağlık
Üstad sen bu işi biliyorsun, velhasıl ekmeğin de helal dır. Seninle beraber çalışmak isterdim
Teşekkürler. Çok yardımcı oldu. KAfayı yemeden yaptım sayenizde.
Kendi sayfasından daha iyi olmuş. şu güvenlik düğmesi beni bezdiren püf noktasıymış. Peki kurduktan sonra yine eski konumuna mı getireceğiz yani az güvenliden normale?
Bunu yaptıktan sonra, outlook’taki mail’i siliyorum, aynı anda gmail’de de silinmesini bekliyorum ancak orada tutuyor.
Benzer şekilde gmail’deki mail’i silince kopyasını outlook’ta tutuyor, bunları senkron etme şansı var mı?
Tebrik ediyorum.. gerçekten çok faydalı oldu.. teşekkürler.. emeğinize sağlık..
tek seferde nokta atış. anlatım cooook iyi
Teşekkür Ederim Çok Güzel Kısa Ve Öz Anlatım.
Nihayet sizin yardımınız ile gmail hesabımı kurabildim.
Çok teşekkürler.
İlk kez denedim ve tek de sayenizde kurdum temiz anlatım emeğe saygı Teşekkürler
Çok net bir anlatım. Teşekkürler
Emeğinize sağlık, gerçekten övgüye kayık bir anlatım olmuş. Herhangi bir sorun olmadan gmail hesabımı Outlook 2016 ya kurabildim. Yeni paylaşımlarda görüşmek üzere çalışmalarınızda başarılar dilerim.
Değerli hocam,
daha önce gayet düzgün çalışam outlook tabanlo gmail hesabı 1 temmuz’dan çalışmamaya başladı. (her defasında şifre doğrulama istiyor ve yazılan şifreyi kabul etmiyor.)
Günaydın,
Outlook kurulumunda küçük bir nokta gözümden kaçıp duruyormuş. Sayenizde hallettim. Emeğinize sağlık.
en doğru gmail kurulumu, bukadar doğrusunu kimse veremedi. teşekkürler
allah razı olsun sizden vallahi nokta atışı anlatım sorunsuz şekilde yaptım sayenizde
merhaba google 30 mayıs 2022 de güvenliği düşük uygulamaları tamamen engelledi outlook güvenliği düşük uygulama sınıfına mı girdi
bunun için bir çözüm varmıdır
varsa bilgilendirirmisiniz teşekkürler
Merhaba Ertugrul Bey;
Outlook 2010 versiyonunda gmail kurulumunu defalarca denedim ancak son aşamada “e posta sunucunuz oturum açmanızı engelledi” diyor. “Hesap ayarlarından bu hesaba yonelik kullanıcı adınızı ve parolanızı doğrulayın” mesajı çıkıyor.
Şifre değiştirdim tekrar denedim ama bir faydası olmadı.
Bu hatayı nasıl giderebilirim?
Bu kadar insan yapmış ama ben yapamadım. çünkü ben bir kalasım!